Information for users of Cosafe on a PC or Mac
Cosafe Desktop App for Windows and Mac
The Cosafe Desktop App is specifically designed for those who use Cosafe on a computer, and it includes the exact same functionality as the mobile application. With the Cosafe Desktop App, you can quickly and efficiently send and read alerts and messages directly from your computer, instead of doing this separately in the CWS (Cosafe Warning System) and Cosafe web app (app.cosafe.se). The app is compatible with both PC and Mac and includes a built-in function to start automatically when you start your computer, remaining visible in the taskbar. For the best user experience, we recommend keeping these settings and allowing the app to start automatically.
IMPORTANT: To receive the alarm signal, you must have sound enabled on your computer!
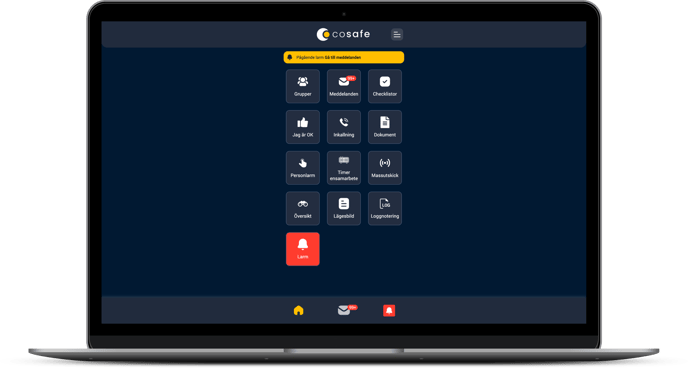
Installing the Cosafe Desktop App on your computer
-
Go to the Microsoft Store if you are using Windows or the App Store if you are using a Mac.
-
Enter "Cosafe Desktop App" in the search field.
-
Select Cosafe Desktop App.
-
Click on "Get/Download."
If you want to download the Desktop App directly to your PC (Windows), you can download the software through the following links:
Logging into the Cosafe Desktop App
To log in using your username and password, follow these steps:
-
Open the Cosafe Desktop App on your computer.
-
Enter your username (email address) and password.
-
Click on "Log in."
You are now ready to use Cosafe on your computer!
For those who previously used Cosafe Warning System
Cosafe Desktop App is a completely new and separate app that needs to be installed on your device. If you are currently using the Cosafe Warning System, you need to follow these steps to transition to the Cosafe Desktop App:
-
Install the Cosafe Desktop App on your computer (see above for installation instructions).
-
Log in with your username (email address) and password.
-
Go to the "Test Alarm" feature through the menu in the top-right corner and conduct a self-test.
-
Confirm that the self-test is working correctly.
-
Once you have completed steps 1-4, you can uninstall the Cosafe Warning System from your computer and are now ready to use only the Cosafe Desktop App.
Update the Cosafe Desktop App
Updating the Cosafe Desktop App is done manually by you as a user or alternatively by your local IT via MDM.
-
If you installed the app yourself:
Go to the app store and update it from there.- For Windows: Microsoft Store
- For Mac: App Store
-
If you installed it via your internal software center:
Go to your software center and update it from there. -
If the app was deployed by IT but you have the wrong version:
Contact your local IT department. -
If you're unsure how to update it or if it's managed via MDM:
Reach out to your local IT department.
Troubleshooting if the alarm is not working on your computer
- Check so that you have the sound turned on on your computer
- If not, turn it on and try again
- Uninstall and reinstall the app.
- Ensure the app is active in the system tray/taskbar.
- Check that notifications for the app are not turned off in your computer's system settings.
- Verify the computer's sound settings to ensure everything is in order.
- Turn up the computer's volume (Cosafe cannot override muted volume on PC/Mac).
- Disable any "mute" mode.
- Check that the computer is not in a locked state (Cosafe cannot wake a locked computer).
Information for the IT Department
Standard Ports (Pushy) The Cosafe Desktop App uses Pushy to send notifications and only uses standard ports. If notifications are not working for you, you may need to ensure that you are not blocking specific domains for any reason. Pushy uses the following:
-
API: https://api.pushy.me
-
MQTT: mqtts://mqtt-{timestamp}.pushy.io:443 (e.g., mqtts://mqtt-1708956497.pushy.io:443)
If you have further questions or need assistance, please contact our support at support@cosafe.se.
